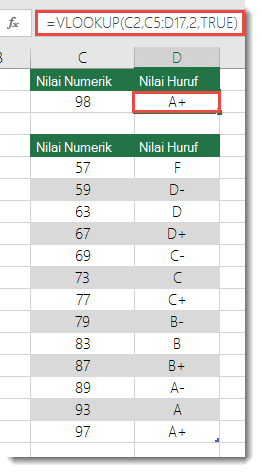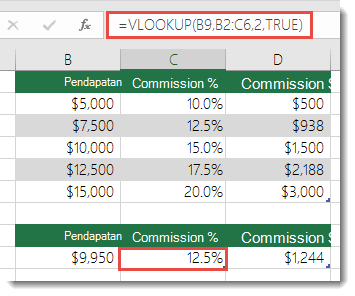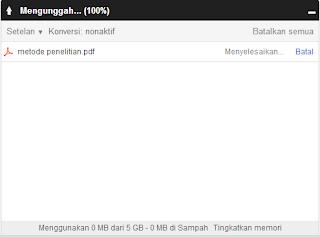Mungkin ada beberapa teman - teman officer yang senang menggunakan microsoft office excel untuk merangkum data absensi siswa,
data NIM, dan nilai siswa. Terutama bagi anda yang kerja kantoran di
sekolah sebagai Tata Usaha dan kurikulum. Pasti sudah sangat akrab
menggunakan fungsi - fungsi pada excel. Kali ini, saya akan berikan sebuah tutorial fungsi- fungsi pada excel, mengenai fungsi vlookup, hlookup, dan lookup value pada Ms.Excel. Sebagai contoh, mengolah data nilai
dengan fungsi - fungsi ini akan jauh lebih mudah. Kebanyakan memang
sudah tahu apa fungsi - fungsi di atas, tetapi apa salahnya saya ikut
share mengenai fungsi vlookup, hlookup, dan lookup value pada Ms.Excel, mungkin saja bisa berguna bagi anda para excel pemula maupun excel expert.
Pertama - tama kita harus tahu apa itu fungsi vlookup, hlookup, dan lookup value pada Ms.Excel.
fungsi vlookup
Fungsi vlookup merupakan fungsi bantuan references. Fungsi Vlookup dipakai untuk menghasilkan nilai pada tabel secara vertikal.
Penulisannya :
=VLOOKUP(nama_baris;tabel;kolom_pencarian;range_lookup)
Lihat contoh di bawah ini :

solusinya :
Pada A8 masukkan nilai NIM terlebih dahulu yang terdapat pada tabel NIM-Nama. kemudian pada B8 ketikkan formula =LOOKUP(A8;$A$2:$B$5;2;0).
fungsi hlookup
Fungsi Hlookup merupakan fungsi bantuan references juga. bedanya Fungsi Hlookup dipakai untuk menghasilkan nilai pada tabel secara horizontal.
Penulisannya :
=HLOOKUP(nama_kolom;tabel;baris_pencarian;range_lookup)
Lihat contoh di bawah ini :

solusinya :
Pada C6 ketikkan formula =HLOOKUP(B6;$B$1:$F$3;2;0).
lookup value
Pada prinsipnya sama dengan Vlookup, namun pada lookup value ini memungkinkan kita untuk mengambil beberapa data dari tabel lain sabagai referensi / patokan.
Lihat contoh dibawah ini :
Dari 2 tabel yakni tabel peminjaman dan tabel buku akan dibuat Daftar Peminjaman Buku.

solusinya :
– Nama pada cell B11 adl =VLOOKUP(A11;$A$2:$D$5;2;0)
– Perihal pada cell D11 adl = VLOOKUP(C11;$F$2:$H$5;2;0)
– Judul pada cell E11 adl = VLOOKUP(C11;$F$2:$H$5;3;0)
Nah, sekian tutorial microsoft excel kartolo mengenai "Belajar Fungsi vlookup, hlookup, dan lookup value pada Ms.Excel". Kalo mengerti alhamdulillah, kalo tidak mengerti ya diusahakan mengerti. hehehe.. Moga - moga bisa membantu para pegawai yang kesulitan dalam mengolah nilai. Karena mengolah data nilai dengan fungsi - fungsi ini akan jauh lebih mudah.
Pertama - tama kita harus tahu apa itu fungsi vlookup, hlookup, dan lookup value pada Ms.Excel.
fungsi vlookup
Fungsi vlookup merupakan fungsi bantuan references. Fungsi Vlookup dipakai untuk menghasilkan nilai pada tabel secara vertikal.
Penulisannya :
=VLOOKUP(nama_baris;tabel;kolom_pencarian;range_lookup)
Lihat contoh di bawah ini :

solusinya :
Pada A8 masukkan nilai NIM terlebih dahulu yang terdapat pada tabel NIM-Nama. kemudian pada B8 ketikkan formula =LOOKUP(A8;$A$2:$B$5;2;0).
fungsi hlookup
Fungsi Hlookup merupakan fungsi bantuan references juga. bedanya Fungsi Hlookup dipakai untuk menghasilkan nilai pada tabel secara horizontal.
Penulisannya :
=HLOOKUP(nama_kolom;tabel;baris_pencarian;range_lookup)
Lihat contoh di bawah ini :

solusinya :
Pada C6 ketikkan formula =HLOOKUP(B6;$B$1:$F$3;2;0).
lookup value
Pada prinsipnya sama dengan Vlookup, namun pada lookup value ini memungkinkan kita untuk mengambil beberapa data dari tabel lain sabagai referensi / patokan.
Lihat contoh dibawah ini :
Dari 2 tabel yakni tabel peminjaman dan tabel buku akan dibuat Daftar Peminjaman Buku.

solusinya :
– Nama pada cell B11 adl =VLOOKUP(A11;$A$2:$D$5;2;0)
– Perihal pada cell D11 adl = VLOOKUP(C11;$F$2:$H$5;2;0)
– Judul pada cell E11 adl = VLOOKUP(C11;$F$2:$H$5;3;0)
Nah, sekian tutorial microsoft excel kartolo mengenai "Belajar Fungsi vlookup, hlookup, dan lookup value pada Ms.Excel". Kalo mengerti alhamdulillah, kalo tidak mengerti ya diusahakan mengerti. hehehe.. Moga - moga bisa membantu para pegawai yang kesulitan dalam mengolah nilai. Karena mengolah data nilai dengan fungsi - fungsi ini akan jauh lebih mudah.




















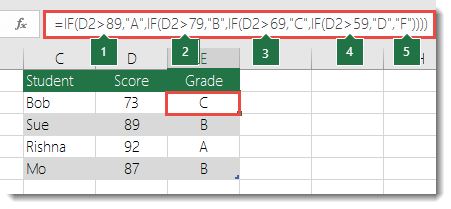
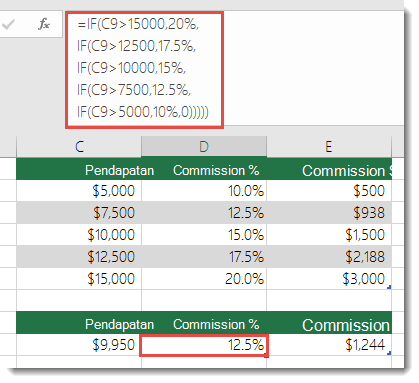
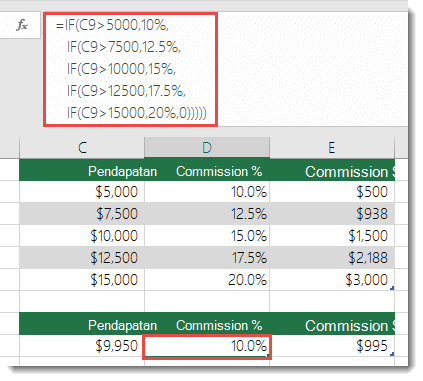 Dapatkah Anda melihat
kesalahannya? Bandingkan urutan perbandingan Pendapatan dengan contoh
sebelumnya. Ke mana rumus ini akan berpengaruh? Benar, rumus ini akan
berpengaruh dari bawah ke atas ($5.000 ke $15.000), bukan sebaliknya.
Namun, mengapa hal ini sangat penting? Hal ini penting karena rumus
tidak dapat melewati evaluasi pertama untuk nilai yang lebih dari
$5.000. Katakanlah Anda telah mendapatkan pendapatan $12.500, maka
pernyataan IF akan mengembalikan 10% karena nilai lebih besar dari
$5.000, dan akan berhenti di sana. Hal ini dapat menimbulkan
permasalahan karena pada beberapa situasi jenis kesalahan ini dapat
tidak diketahui hingga menimbulkan dampak negatif. Saat mengetahui bahwa
terdapat beberapa kesalahan serius dengan pernyataan IF bertumpuk yang
kompleks, apa yang dapat dilakukan? Pada umumnya, Anda dapat menggunakan
fungsi VLOOKUP daripada menyusun rumus kompleks dengan fungsi IF. Dalam
menggunakan
Dapatkah Anda melihat
kesalahannya? Bandingkan urutan perbandingan Pendapatan dengan contoh
sebelumnya. Ke mana rumus ini akan berpengaruh? Benar, rumus ini akan
berpengaruh dari bawah ke atas ($5.000 ke $15.000), bukan sebaliknya.
Namun, mengapa hal ini sangat penting? Hal ini penting karena rumus
tidak dapat melewati evaluasi pertama untuk nilai yang lebih dari
$5.000. Katakanlah Anda telah mendapatkan pendapatan $12.500, maka
pernyataan IF akan mengembalikan 10% karena nilai lebih besar dari
$5.000, dan akan berhenti di sana. Hal ini dapat menimbulkan
permasalahan karena pada beberapa situasi jenis kesalahan ini dapat
tidak diketahui hingga menimbulkan dampak negatif. Saat mengetahui bahwa
terdapat beberapa kesalahan serius dengan pernyataan IF bertumpuk yang
kompleks, apa yang dapat dilakukan? Pada umumnya, Anda dapat menggunakan
fungsi VLOOKUP daripada menyusun rumus kompleks dengan fungsi IF. Dalam
menggunakan